Body
Bulldog printing Instructions
B.Y.O.D. Printing
Printing to our Bulldog printers is really easy to do from your own device, just follow the simple set-up instructions below.
First step is to go to the address below.
PaperCut Mobility Print
From here, choose your device type (Windows, Chrome, or IOS). For Android, go to the Google Play Store and download the Mobility Print by PaperCut Software app.
Once you have installed PaperCut Mobility on your device, send a print to the system and then go to any of our student printers to retrieve your print job.
Printing From GMC Student Work Stations
Printing from student work stations is very simple as well. Log into the computer as yourself by using your GMC username and password (you cannot be logged in as “Student”).
Choose the document you want to print and select “Print” from the “File” menu. Please make sure that “GMC_FIND_ME_PRINTER” is selected as your printer and hit “OK” in the print menu.
Please note that the printer will automatically be set to print in color, so if you would like to print in Black and White you will have to select that under preferences. Once you have clicked “OK”, go to one of our printers to retrieve your print.
Retrieving Print Jobs from Bulldog Printers
Log into any of our printers using your GMC username and password (as seen below):
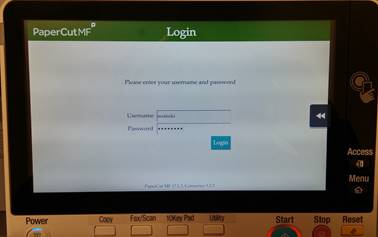
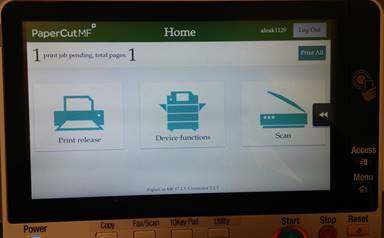
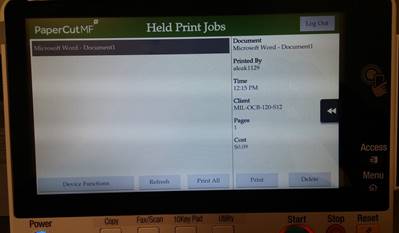
Select your document to see the cost of your print and press the print button to release your document.
Printing from your Device
Printing from your Device
For additional Support please send in a ticket through HERE